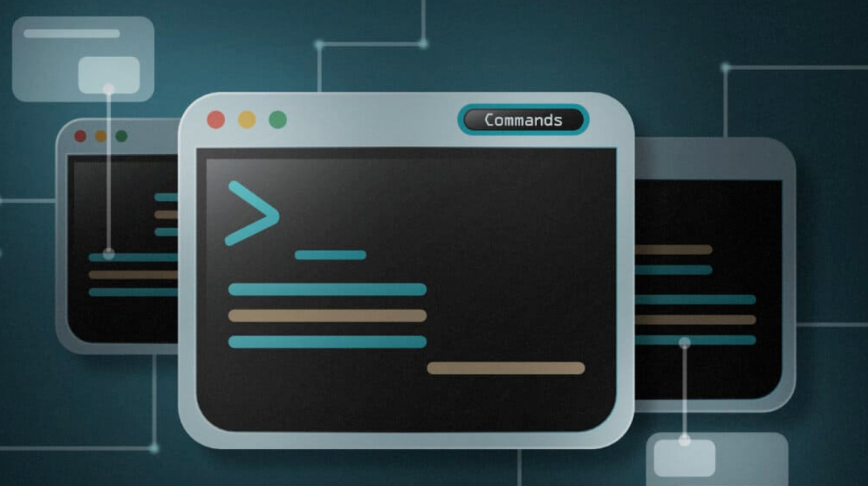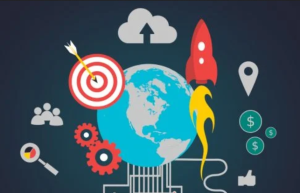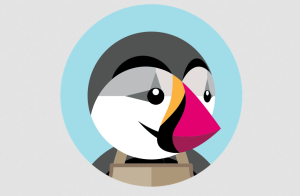Basic Linux Commands: You may be familiar with operating systems such as Windows XP, Windows 7, Windows 8, and Mac OS X. Linux is one such powerful operating system which is pervasive in application and use today.
Linux is so ubiquitous that it is present in cell phones, cars, refrigerators, and Roku devices. It runs most of the Internet and several supercomputers. In fact, stock exchanges across the world in several countries run on Linux. Linux became the platform to run desktops, servers, and embedded systems across the globe as it is one of the most reliable, secure, and robust operating systems available.
Basic Linux Commands
Now, let us look at the most important 20 commands in Linux. Linux commands are case sensitive hence you need to be careful about what you are keying in.
1) ls –
List directory contents. If you know windows you would know that the command dir is used to list the contents in a directory. In Linux, the ls command is used to list out files and directories. Some versions may support color-coding. The names in blue represent the names of directories.
ls -l | more – this helps to paginate the output so you can view page by page. Otherwise the listing scrolls down rapidly. You can always use ctrl c to go back to the command line.
$ ls -l filename
2) cd /var/log –
Change the current directory. The forward slash is to be used in Linux. The example is a Linux directory that comes with all versions of Linux.
When you use ls –I you will be able to see more details of the contents in the directory
It will list down the
Permissions associated with the file
The owner of the file
The group associated with the file
The size of the file
The time stamp
The name of the file
$ cd /var/log
3) grep –
Find text in a file. The grep command searches through many files at a time to find a piece of text you are looking for.
grep PATTERN [FILE]
grep failed transaction.log
The above command will find all of the words in the files that matched the word ‘failed’.
$ grep ‘failed’ transaction.log
4) su / sudo command –
There are some commands that need elevated rights to run on a Linux system. So you run them as a System Administrator which normal users cannot do.
su command changes the shell to be used as a super user and until you use the exit command you can continue to be the super user
sudo – if you just need to run something as a super user, you can use the sudo command. This will allow you to run the command in elevated rights and once the command is executed you will be back to your normal rights and permissions.
Example – shutdown command the shutdown command safely turns off the computer system.
sudo shutdown 2 – shutdown and turns of the computer after 2 minutes
sudo shutdown –r 2 – shuts down and reboots in 2 minutes
Using ctrl C or shutdown –c helps in stopping the shutdown process.
$ sudo shutdown 2
$ sudo shutdown –r 2
5) pwd – Print Working Directory
One way to identify the directory you are working in is the pwd command
It displays the current working directory path and is useful when directory changes are often
$ pwd
6) passwd –
Though looks similar to the pwd command the role it plays is different.
This command is used to change the user account password. You could change your password or the password of other users. Note that the normal system users may only change their own password, while root may modify the password for any account.
passwd [username] – changes the password for the user.
$ passwd admin
7) mv – Move a file
To move a file or rename a file you would use the mv command.
Here the file name gets changed from first.txt to second.txt.
Type ls to view the change
$ mv first.txt second.txt
8) cp – Copy a file
cp source file destination file. In case you need a copy of the file second.txt in the same directory you have to use the cp command
$ cp second.txt third.txt
You can use ls – l to see the new file created. The two files will be exactly of the same size.
9) rm –
This command is used to remove files in a directory or the directory itself. A directory cannot be removed if it is not empty.
rm [name of the file]
rm –r removes all the contents in a directory and the directory as well.
$ rm file1
$ rm -r myproject
10) mkdir – to make a directory
mkdir [directory name] if you would like to create a directory in the name ‘myproject’ type
mkdir myproject
$ mkdir myproject
11) chmod –
To change mode of a file system object. Files can have r – read, w- write and x-execute permissions.
For example:
chmod mode FILE
chmod 744 script.sh
The first number stands for the user who is associated with the file
The second number is for the group associated with the file
The third number is associated with everyone else who is not a part of the user or group
$ chmod 744 script.sh
-rwxr- – r- – rwx for user
r – – for the group (read only)
r – – for others (read only)
Other ways of using chmod are
chmod a-w first.txt
This means all users have no write access to the file first.txt.
chmod u + x script.sh
The owner of script.sh can execute the file
12) chown –
This command is used to change the ownership of a file/folder or even multiple files/folders for a specified user/group.
chown owner_name file_name
$ chown user1 script.sh
Assume that if you are a user named user1 and you want to change ownership to root use “sudo” before syntax.
$ sudo chown root script.sh
13) cat –
The cat command (short for “concatenate “) is one of the most frequently used commands in Linux. cat command allows you to create single or multiple files, view contents of file, concatenate files and redirect output in terminal or files.
$ cat file.txt
$ cat file1.txt file2.txt
Output will show the entire contents of the file(s).
14) echo –
This command is used to display a text or a string to the standard output or a file.
$ echo “This is an article on basic linux commands”
This is an article on basic linux commands
The echo –e option acts as an interpretation of escape characters that are back-slashed.
$ echo –e “This is an article is for beginners. \nIt is on basic linux commands
Will display the output as
This is an article is for beginners.
It is on basic linux commands
\n the newline character is interpreted by the echo –e command
15) wc –
The wc (word count) command in Linux operating system is used to find out the number of new lines, word count, byte and characters count in a file specified by the file arguments.
wc [options] filenames.
$ wc –l readme.txt
Shows the output as – 120 readme.txt
wc -l : Prints the number of lines in a file.
wc -w : prints the number of words in a file.
wc -c : Displays the count of bytes in a file.
wc -m : prints the count of characters from a file.
wc -L : prints only the length of the longest line in a file.
16) man –
This command is used to view the on-line reference manual pages for commands/programs.
$ man grep
$ man mkdir
17) history –
This command is used to show previously used commands or to get information about the commands executed by a user.
$ history
18) clear –
This command lets you clear the terminal screen.
$ clear
19) apt –get
apt -get is a powerful and free front-end package manager for Debian/Ubuntu systems. It is used to install new software packages, remove available software packages, upgrade existing software packages as well as upgrade the entire operating system. apt – stands for advanced packaging tool.
$ sudo apt-get update
20) reboot –
This command may be used to halt, power-off or reboot a system as follows.
$ reboot